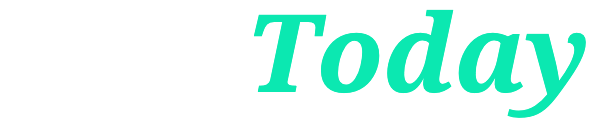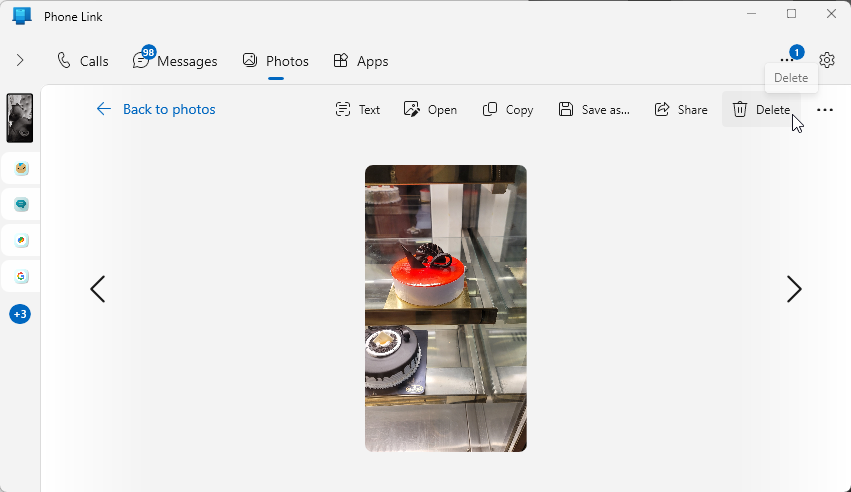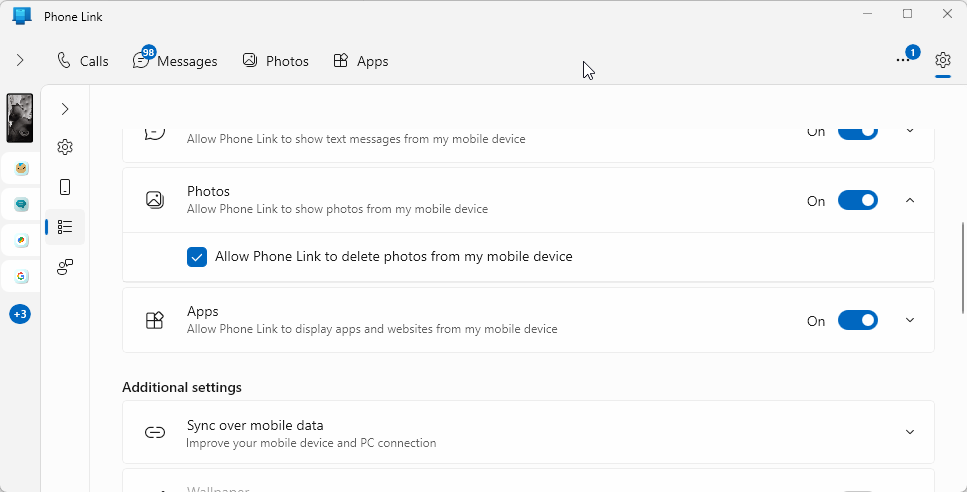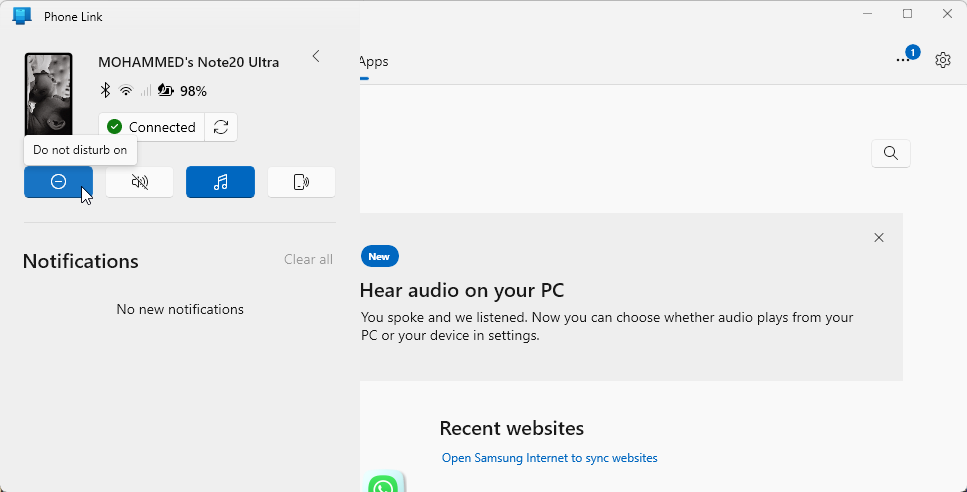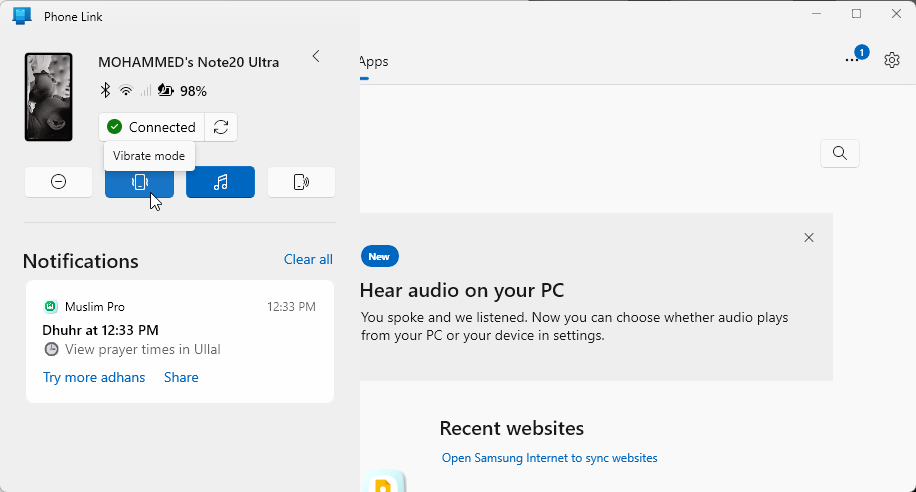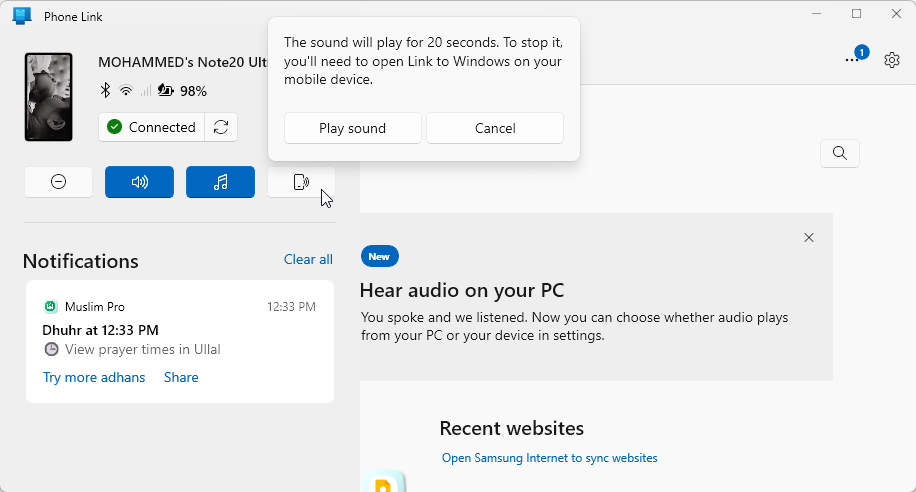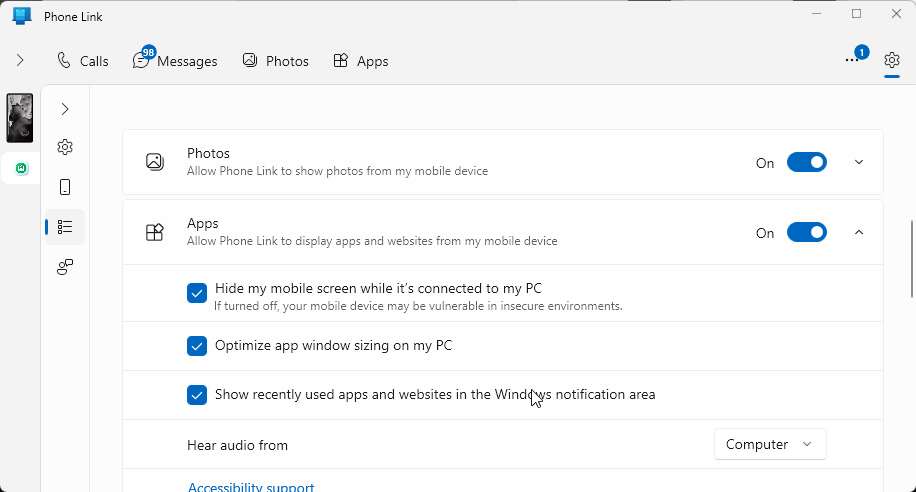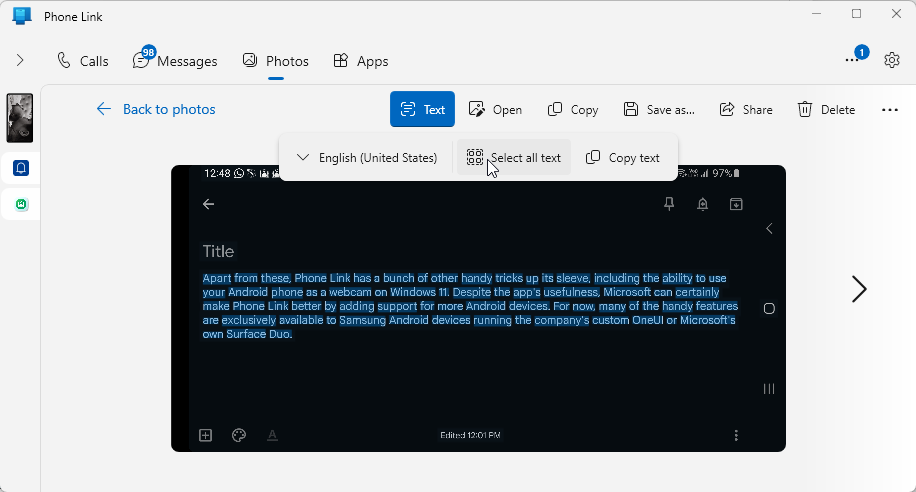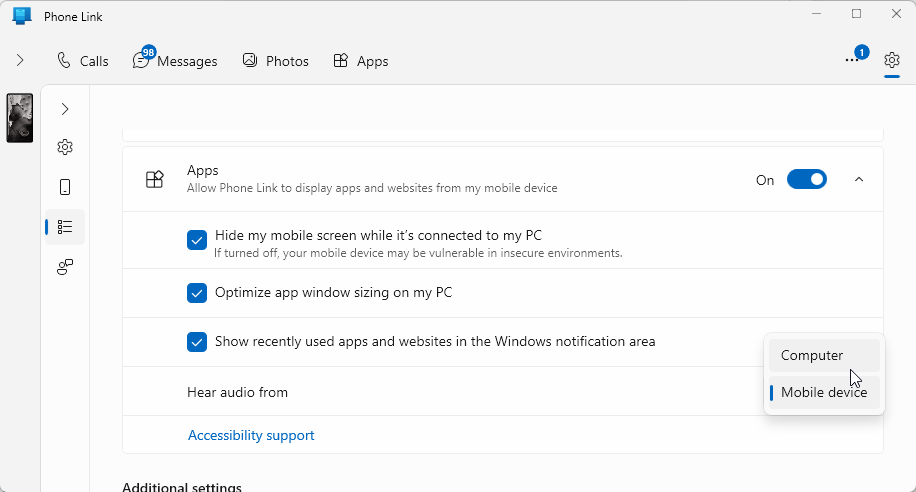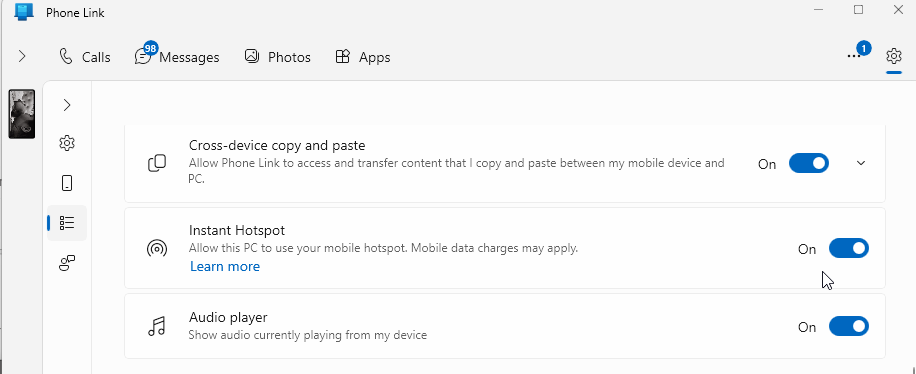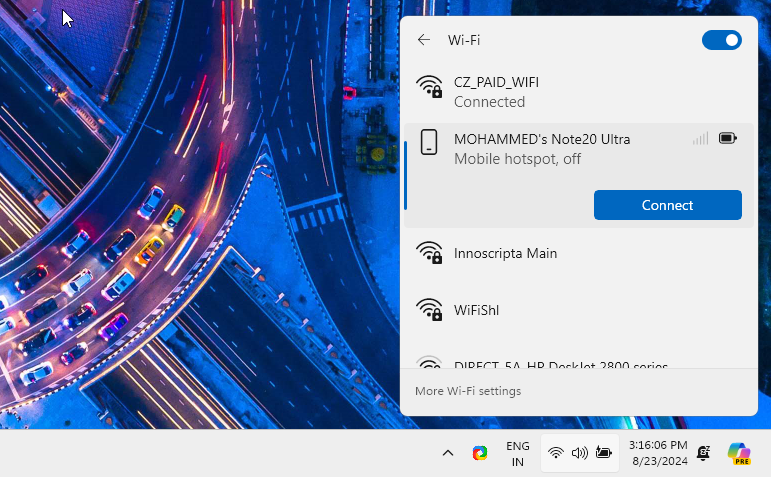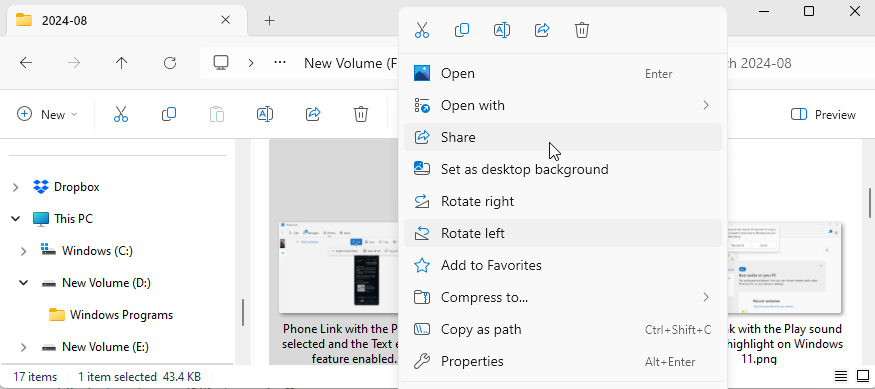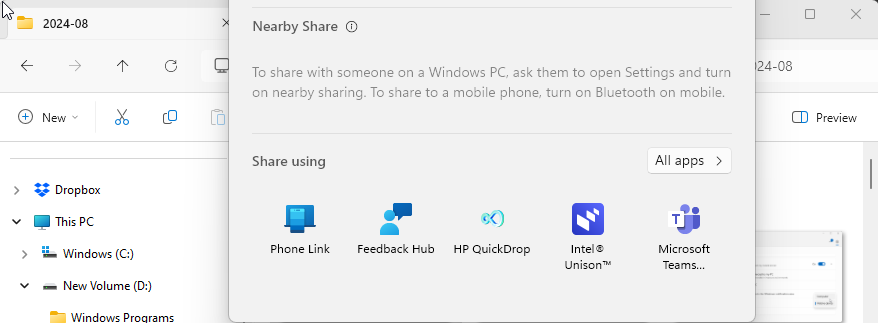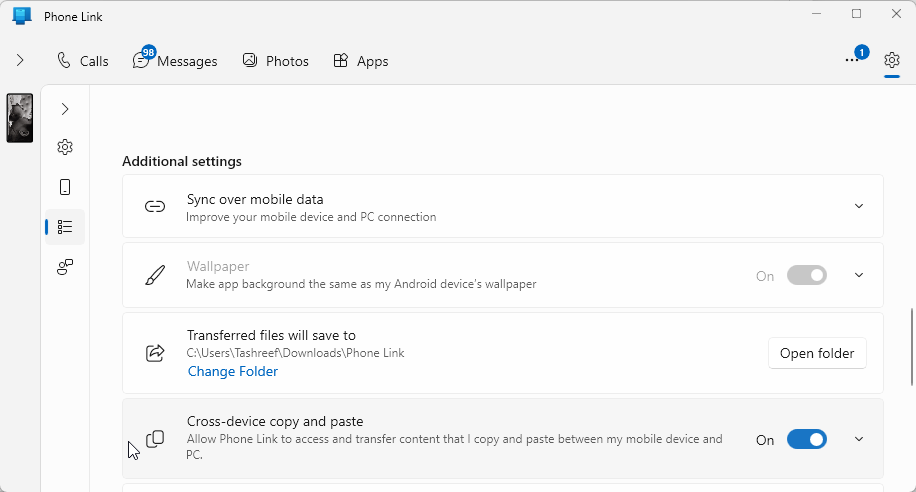With Windows Phone Link, you can do much more than just read and reply to text messages, make calls, or mirror your phone’s screen. Here are some of the best lesser-known Phone Link tricks to boost your cross-device productivity.
1. Use Phone Link to Delete Photos From Your Phone
If you need to delete a few odd pictures from your Android phone quickly, you can do so directly from your PC using Phone Link. By default, Phone Link only shows photos saved in the Camera Roll and Screenshots folder on your Android device. So, if you’ve moved or saved your photos to a different folder, you can’t manage them via Phone Link.
Deleting photos using Phone Link is a permanent action. Once deleted, you can’t restore the media from
Trash
or
Recycle Bin
.
To delete photos from your Android device, launch the Phone Link app on your PC and open the Photos tab at the top. Click See photos and wait for the app to populate your screen with images from your device.
Go through your gallery and open the photo. Then click the Delete option in the upper right corner. Click Delete photo to confirm the action.
If you don’t see the Delete option, click the Settings icon in the top-right corner and select Features from the sidebar. Click Photos to expand it and select the Allow Phone Link to delete photos from my mobile device option.
Currently, the app only lets you delete one photo at a time. If you need to delete multiple photos, you’ll have to use your phone’s gallery app.
2. Turn On/Off Do Not Disturb on Your Phone
If you’re bothered by frequent notifications from your Android phone disrupting your focus, you can turn on Do Not Disturb (DND) on your phone directly from your PC using Phone Link.
To enable the DND mode, click the minus (-) icon in the upper-left corner of the Phone Link app. When you’re ready to receive the notifications and calls, click the button again to turn DND off.
Furthermore, you can switch between different sound profiles (general, silent, or vibrate) using Phone Link. To switch the sound profile, click the Speaker icon in the upper-left corner to turn on Vibrate. Click it again to activate Silent mode.
3. Play Sound to Find Your Mobile Device
Can’t remember where you kept your phone? Phone Link has a handy play sound feature to help you find your phone with sound and vibration.
To play the sound, click the Play sound button (phone with speaker icon) in the upper-left corner, then click Play sound. Your phone will vibrate and play the default alert tune at full volume.
You can play the sound again after 20 seconds. To stop the sound, open the Link to Windows app on your phone, then tap Stop.
4. Turn Off the Phone Screen When Connected to Your PC
Phone Link’s screen mirroring feature requires your phone to be unlocked to work. Ironically, this security feature can also create privacy concerns. To address this, Phone Link offers a “hide my mobile screen” option to turn your phone display blank during mirroring.
To do this, click Settings (gear icon) in the top-right corner, then open the Features tab in the left pane. Scroll down and click Apps to expand it. Then, check the Hide my mobile screen while it’s connected to my PC option.
Your phone’s screen will turn off or go blank during mirroring. Swipe the screen or press the side key on your phone to exit the black screen.
5. Copy Text From Photos (OCR)
Phone Link also lets you extract text from images on your Android phone. To copy text from images, open the Photos tab, then locate and open the photo from which you want to extract the text. In the toolbar, click the Text option to detect all the text within the image.
Click Copy all text or Select all text to copy everything to your clipboard. If you only need specific information, like a phone number, drag your cursor to select only the text you want to copy, then click Copy text.
6. Hear Audio on PC or Phone
When using Phone Link’s phone screen to access Android apps, you can choose whether the audio comes from your PC or phone. This is particularly useful if your audio device can only connect to one device at a time.
To change the audio streaming source, go to Phone Link > Settings > Features, then click the Apps tab to expand it. Click the Hear audio from dropdown and choose Computer to hear the audio from your PC. If not, choose Mobile device to keep playing the audio on your phone.
7. Use Instant Hotspot
The Instant Hotspot feature in Phone Link allows you to turn on and connect your PC to your mobile’s hotspot automatically without having to enable it each time manually. However, this feature is currently exclusive to Samsung devices running OneUI 4.1.1 or later.
To enable Instant Hotspot, go to Settings > Features > Additional Settings. Toggle the Instant Hotspot switch (or click Setup Instant Hotspot) and follow the on-screen instructions to complete the process. You’ll need to allow Instant Hotspot access on your phone, so keep it handy.
To connect to the hotspot, ensure your phone is within the range. Then open the WiFi network list on your PC, select your mobile hotspot, and click Connect. The next time you want to connect, simply open the WiFi list and click Connect to automatically turn on your mobile’s hotspot and connect to it.
8. Share Files From PC to Android via Windows Share
A lesser-known Phone Link feature is being able to instantly share files between your PC and Android phone. To send a file from your PC to your phone, right-click on the file you want to send, then choose Share.
In the Share dialog, choose Phone Link. If the Phone Link option is not available, click All apps, then select Phone Link. All the shared files are downloaded to the Downloads > Shared from my PC folder on your Android phone.
To send a file to your PC, select the files, tap the three-dots menu, and then tap the Share option. Choose Link to Windows option from the list of apps. Select your computer device under My device to complete the transfer. All the files received from your Android phone are saved to C:\Users\username\Downloads\Phone Link.
9. Enable Cross-Device Copy and Paste
This feature, as the name suggests, lets you copy and paste text and images (1MB max) between your Samsung or Surface Duo devices and Windows PC. For example, you can copy a URL on your Android phone’s browser, and it’ll be instantly available on your Windows PC’s clipboard and vice versa.
To enable cross-device copy and paste, go to Phone Link > Settings > Features > Additional settings. Here, toggle on the Cross-device copy and paste option. To test the feature, copy some text on your PC and open your phone’s clipboard to see if it’s available to paste.
While Phone Link offers several nifty features, including the ability to use your Android phone as a webcam on Windows, its compatibility is limited. Microsoft could enhance Phone Link’s appeal by expanding support to more Android devices. Currently, many of its useful features are exclusive to Samsung devices running OneUI and Microsoft’s Surface Duo line.

Michael Johnson is a tech enthusiast with a passion for all things digital. His articles cover the latest technological innovations, from artificial intelligence to consumer gadgets, providing readers with a glimpse into the future of technology.